動的な注釈 (Dynamic Annotations)
こんにちは、Nanaeです。注釈って、ビューにベタ張りのものだと思っていませんか?
今回は、注釈を見せる/見せないを変更したり、いくつかのパターンで注釈を見せたいときなど、
何パターンか用意した注釈を選択して表示するテクニックを3種類ご紹介します。いわゆるダイナミックアノテーションと呼ばれるテクニックです。
↓このようなイメージで、右側の選択で表示する注釈を変えられる、というお話です。
まずは、注釈のおさらいです。注釈には3種類ありましたね。
・マーク:選択したマーク(棒グラフの棒や、線グラフのプロット部分)に対して注釈がつく。逆に言うと、マーク部分でないとこの注釈は入れられない。
・ポイント:ビュー内のあるポイント(点)に対して注釈がつく。
・エリア:ビュー内のあるエリアに対して注釈がつく。外れ値の説明や、あるエリアの説明に適している。
ポイントはある点を矢印で指しますが、エリアはある点の周辺に四角で置かれます。
ポイントとエリアは、フィルターなどで表示される範囲が変わったときに、表示されなくなる可能性があることに注意してください。
以下は、マーク、ポイント、エリアの注釈を入れた例です。
フィルターを使って全体の一部を表示させたとき、軸が変わります。そのため、フィルターの選択によっては、ポイントとエリアの注釈は見えなくなってしまいます。
それでは本題に入ります。何パターンか用意した注釈を、動的に選択する方法です。
(以下、Tableau Desktopに同梱されているサンプルのスーパーストアを使います。)
注釈を見せる/見せないなど、注釈を2通りで見せたいときに簡単に使える方法です。
☆動的な注釈1:二重軸を使用
左側と右側の軸で、異なる注釈がついたメジャーを持たせます。
Step1: パラメータの作成
パラメータで、2通りの注釈が選べるようなリストを作ります。下記例の場合は、表示と非表示のリストとしました。
Step2: パラメータコントロールの表示
Step3: 計算フィールドの作成
パラメータに対応させた計算フィールドを作成します。下記例の場合は、パラメータで1が選ばれたときに[売上]が表示されるフィールドを作っています。
今回はパラメータが0のときは注釈を付けないので、元々ある[売上]のフィールドを使いますが、注釈をつけたい場合は、もう1つ同じような計算フィールドを作る必要があります。
Step4: 行列に配置
列:四半期(オーダー日)
行:合計(売上)、合計(売上(注釈表示))
Step5: 注釈をつける
「表示」にした状態で注釈を付ける。
Step6: 二重軸にする
これで、注釈のない[売上]と、注釈のある[売上(注釈表示)]を、切り替えることができます。
これは簡単に変えられるので便利ですが、注釈を二重軸で実現しているため、二重軸でチャートを表現しているときには使えません。。。また、3種類以上のパターンで注釈を使い分けたい場合もあるかと思います。そこで、もう1つの方法です。
☆動的な注釈2:計算フィールドを作成し、メジャーバリューを活用
片方の軸をメジャーバリューにして、そこに複数のメジャーを入れていきます。
Step1: パラメータの作成
注釈のパターンの数だけリストを作ります。ここでは、最高売上、最低売上、注釈なしの3パターンのリストを作っています。
Step2: パラメータコントロールの表示
Step3: 計算フィールドの作成
以下の計算フィールドの"1"を"2","3"に変えて、各パラメータのリストに対してそれぞれ計算フィールドを作成します。
Step4: 行列に配置
列:四半期(オーダー日)
行:メジャーバリュー、合計(利益)
メジャーバリュー:合計(売上(最高売上))、合計(売上(最低売上))、合計(売上(注釈なし))
メジャーネームとメジャーバリューについての説明はこちら。
http://tableaujpn.blogspot.jp/2015/10/mystery-of-measure-name-measure-value.html
ここでは、二重軸のチャートに対して、動的に注釈がつけられることを表すために、利益の棒グラフも二重軸として入れています。
Step5: 注釈をつける
パラメータを変更しながら、出てきたグラフに注釈をつけていきます。
すると、選択されたパラメータに対応する計算フィールドだけが表示されるので、結果的に表示させる注釈を変更できるようになります。
この方法は理解しやすいですが、計算フィールドを選択数分作成する必要があるので少し手間かもしれません。。。そこで、次の方法です。
☆動的な注釈3:詳細を使用
Step1: パラメータの作成
2番目の方法と同じパラメータを使います。
Step2: パラメータコントロールの表示
Step3: 計算フィールドの作成
作成したパラメータだけが入った計算フィールドを作成します。
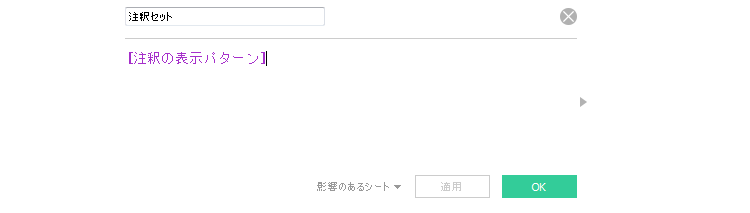
Step4: 作成した計算フィールドを、合計(売上)の方のマークカードにある詳細に置く
Step5: 注釈をつける
パラメータを変更しながら、出てきたグラフに注釈をつけていきます。
これで、パラメータを変えると出てくる注釈も変わるようになります!
詳細の使い方がポイントでした!
注釈は使っていない方も多くいらっしゃると思いますが、これを機に使ってみてください:)
Nanae
ダウンロードはこちら。
参考:
オンラインヘルプ (注釈)
http://onlinehelp.tableau.com/current/pro/online/ja-jp/annotations_annotations.html
VizPainter (Dynamic Annotations)
http://vizpainter.com/89/
http://vizpainter.com/dynamic-annotations-part-2/
http://vizpainter.com/dynamic-annotations-part-3/












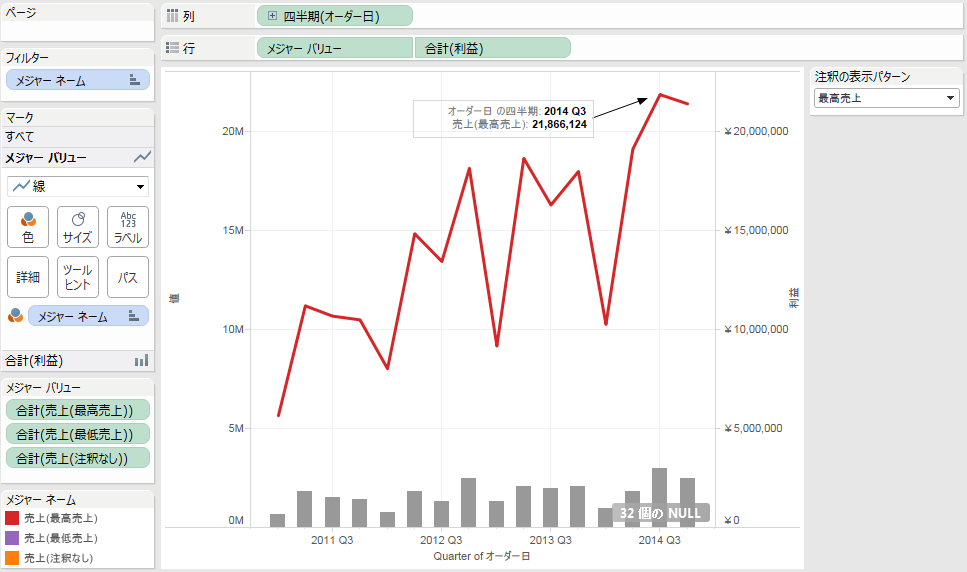











0 コメント: