積み上げ棒グラフ内の項目で並び替え(Sorting Segments witin Stacked Bar Chart)
Nanaeです!今回のトピックは積み上げ棒グラフです。よく使いますよねー。
積み上げ棒グラフとは、棒グラフ内の項目を積み上げるようにして表現されたグラフのことです。全体の大きさと、各項目の値や割合を把握するときにわかりやすいですね★
では、棒の中のある項目の大きさ降順で、棒を並び替えることはできるでしょうか?
下の図でいうと、棒ごと(顧客ごと)の売上降順ではなく、オレンジ(家具)の売上の降順で並び替えることを考えます。
例として、Tableau Desktopに同梱されたスーパーストアのデータを使います。
まず、最初に下図のような、積み上げ棒グラフを例に進めます。これは、顧客ごとに売上金額で降順し、カテゴリで色分けしています。

これを、選択したカテゴリで大きい順に並び替えたいとき、次の3段階で作成します!
------------------------------------------------------------
Step1: パラメータの作成
Step2: 選択したカテゴリを棒内で一番左に配置
Step3: 選択したカテゴリの売上降順で棒グラフの順番を並び替え
------------------------------------------------------------
Step1: パラメータの作成
各カテゴリの項目でパラメータを作っておきます。
そして、パラメータコントロールも合わせて表示させておきましょう。
Step2: 選択したカテゴリを棒内で一番左に配置
棒内の順番を変えるには、色に入れている"カテゴリ"から並び替えます。
そのとき、カテゴリに数字を割り当てる計算フィールドを作成して、昇順/降順でコントロールします。
ここでは、パラメータで選択したカテゴリを1、それ以外のカテゴリを0とし、昇順を指定しました。
選択したカテゴリのみ場所を考慮できるようになります。

すると棒内で、右から小さい順に並ぶことになり、値が大きい1(=選択したカテゴリ)は常に一番左に配置されます。
これで、全ての棒で、オレンジ(家具)が一番左に配置されました!
Step3: 選択したカテゴリの売上降順で棒グラフの順番を並び替え
今度は選択したカテゴリの売上順で顧客名を並び替えたいので、顧客名から並び替えを行います。その際、選択したカテゴリだけの売上を表す計算フィールドを作っておいて、そのフィールドで降順にします。
これで形が完成しました!!
これでやりたいことは完成です!
ここでは、見た目をあと少し加工しました。ポイントは2点!
ポイント1: 売上額を"万円"で表示
"万円"での表示用の、売上を表す計算フィールドを作成。列をこのフィールドに変更。
その表示単位として、"¥"と"万円"をつける。
ポイント2: 棒全体の売上額を表示
アナリティクスペインから平均線をセルごとにひいて、棒の右側に値を表示させています。細かい設定はダウンロードして確認してみてください:)
以上、わりとニーズはあるんですがなかなか実現するのが難しい、積み上げ棒グラフの並び替え問題でした!
Nanae
ダウンロードはこちらから↓






























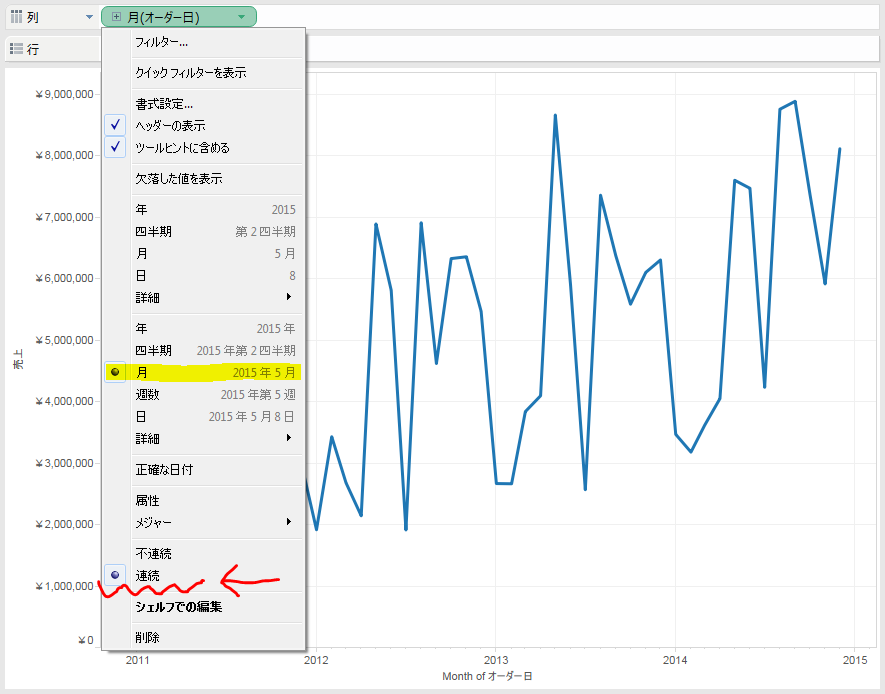








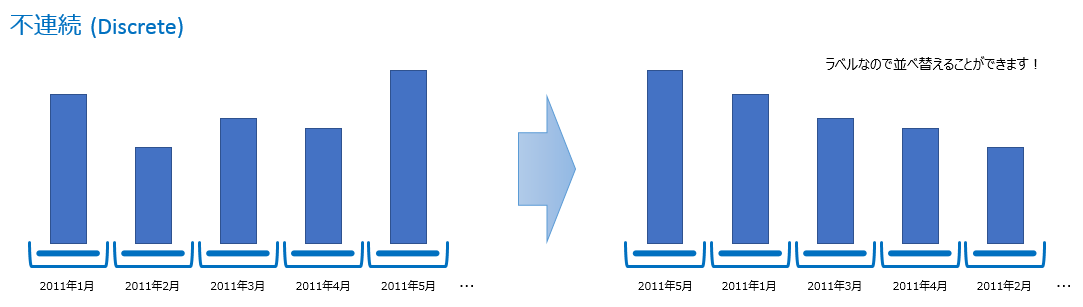












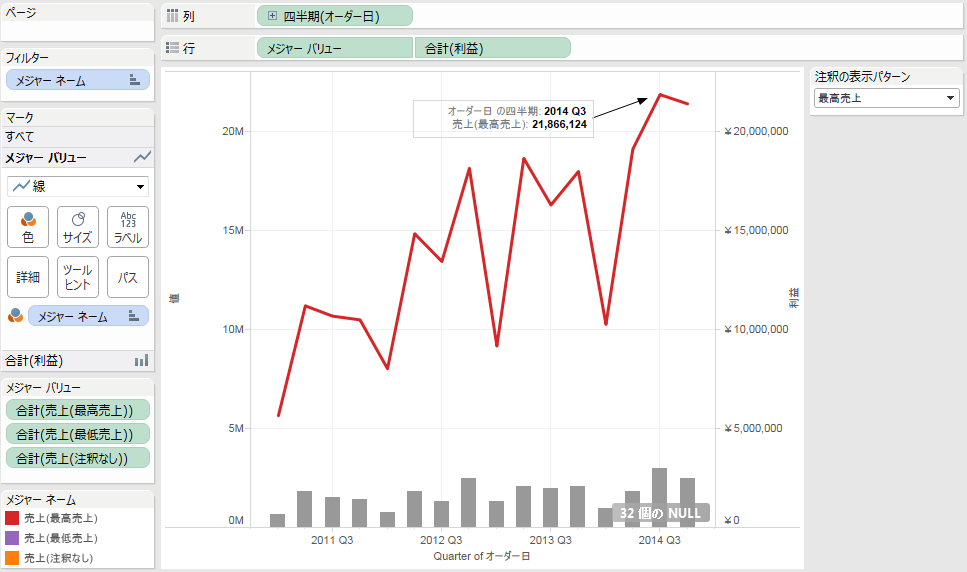
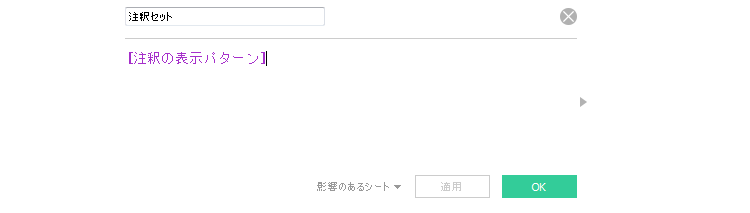











4 コメント: