Excel 向けの Tableau アドイン (Tableau Add-In in Excel)
Nanaeです。意外と知られていないんですが、Tableauにはとっても便利なExcelへのアドインツールがあるんです。Excel内で1クリックするだけで、データが取り込まれてTableau Desktopが開けるというものです。ちなみにこのアドインは無料です!
まずはこのアドインをインストールしてみてください☆
注意点としては、OSがWindowsである必要があります。
----------------------------------
こちらからダウンロードできます。Excelへのアドイン方法なども出ています。
Excel でデータを再整形するための Tableau アドインのインストールとトラブルシューティング
http://kb.tableau.com/articles/knowledgebase/addin-reshaping-data-excel?lang=ja-jp
Excel用のアドインツールが出たときの公式blogです。
Reshaping Data Made Easy(英語)
http://www.tableau.com/ja-jp/about/blog/2012/03/reshaping-data-made-easy-16353
----------------------------------
使い方は、Excelにある[Tableau]タブから「Open in Tableau」を選択するだけ!
これは時間と手間の短縮になるので、一回使うと手放せません!!!
もう1つこのアドインを使ってできることをご紹介します。
[Tableau]タブの一番左「Reshape data」をぜひ使ってみてください!Tableauで分析しやすい形に整形して、Excelに出力してくれます。さらにそのシートで「Open in Tableau」を使って開くと便利ですね~。
「複数回答アンケートデータの可視化(http://tableaujpn.blogspot.jp/2015/10/how-to-deal-with-multiple-response.html)」のaタイプのデータも、さらに簡単に可視化することができます。
aタイプのデータをExcelで開いて、[Tableau]タブの「Reshape data」を押します。
出てきたReshape Dataというウィンドウが出てきます。この中で、最初の数値である左上のセル(B2)を選択してOKを押します。
すると、複数列に分かれていた各選択肢が1つの列にまとめた形で整形されました!
なお、複数回答されている場合は、その回答数分だけ行が作られます。
ここで「Open in Tableau」からTableauに飛ぶと、このデータが取り込まれて自動的にTableauが立ち上がります。
そして、「複数回答アンケートデータの可視化(http://tableaujpn.blogspot.jp/2015/10/how-to-deal-with-multiple-response.html)」で作成したのと同じ棒グラフを作ってみます。
今回のデータの持ち方に変換されていれば、下の画像にあるとおり、生成されたCol2とCol3というフィールドを行と列にドラッグアンドドロップするだけでアンケートの回答数がグラフ化できています!簡単さをぜひ比較してみてください:)
ここで例に挙げたデータの持ち方に限らず「Reshape data」はアンケートデータのときに使える場面が多いと思います。
TableauにExcelデータを入れようという際は、このアドインを思い出していただけたらと思います。本当に便利です☆ぜひすぐインストールを!!!
Nanae













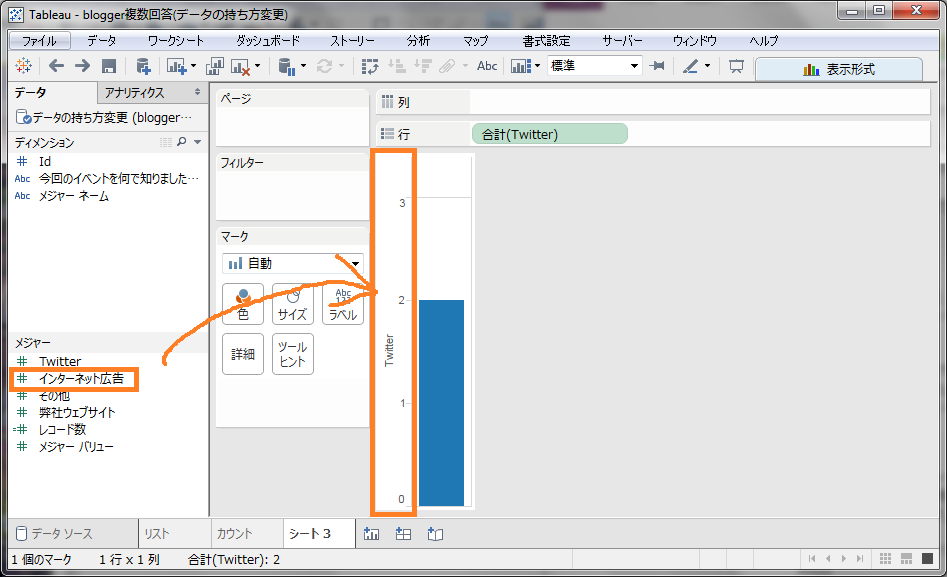


























1 コメント: